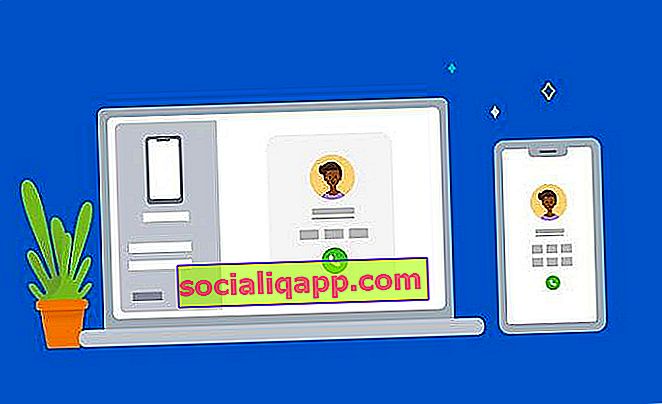
L'app "Il tuo telefono" di Microsoft per Android ti consente di visualizzare le foto, le notifiche ei messaggi del tuo cellulare direttamente da un computer Windows. Un insieme di funzionalità che non è affatto male, ma che è stato enormemente rafforzato con l'inclusione di una nuova funzione che ora ci permette sia di effettuare che di ricevere chiamate direttamente dal PC . Tutto questo senza dover toccare il cellulare.
Per poter usufruire di questa utility dobbiamo soddisfare solo 2 requisiti. Da un lato abbiamo bisogno di un PC con Windows 10 che incorpori l'aggiornamento di maggio 2019 (o superiore) e, dall'altro, uno smartphone Android 7.0 o successivo.
Passaggio 1: installa l'app «Il tuo telefono» sul cellulare e sul PC
Per connettere il computer o laptop e lo smartphone, è necessario scaricare l'app "Your Phone" ( My Phone , in inglese) sia in Android che nella sua versione per Windows (alcuni sistemi la hanno già preinstallata di serie).
- Android : scarica "Il tuo telefono" da Google Play Store .
- Windows : scarica il programma "Il tuo telefono" per Windows 10 da Microsoft Store .
Affinché la sincronizzazione vada a buon fine, dobbiamo aver effettuato l'accesso al PC con un account Microsoft. Se non siamo sicuri, possiamo controllare qual è l'account attivo da " Start -> Impostazioni (icona a forma di ingranaggio) -> Account ".
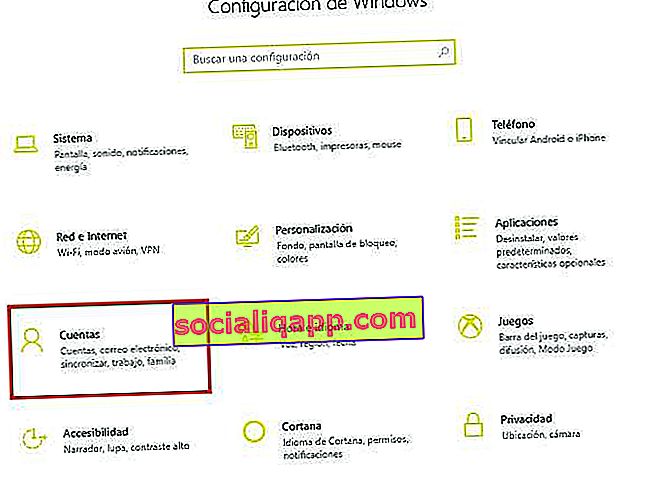
Allo stesso modo, quando installiamo l'applicazione su Android dovremo anche assicurarci di accedere con lo stesso account Microsoft , e di concedere all'app (contatti, chiamate, multimedia, esecuzione in background, ecc.) Tutte le autorizzazioni richieste. .
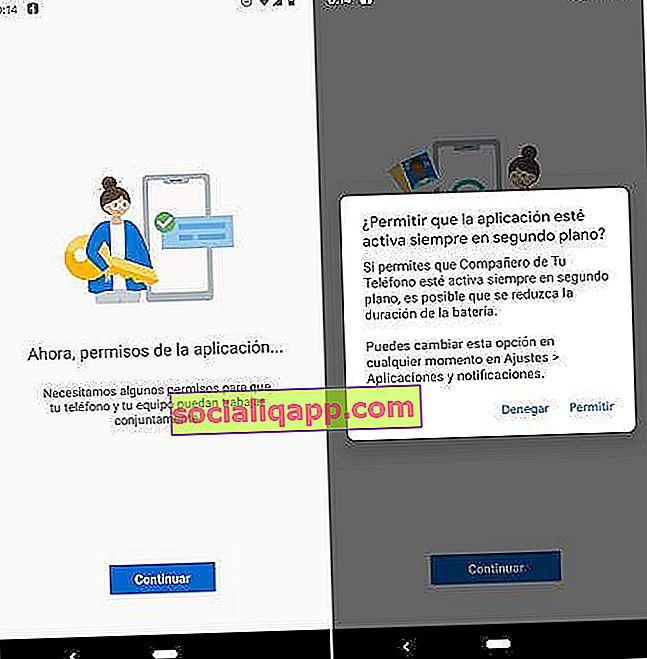
Passaggio 2: sincronizza il telefono con il computer
Ora che abbiamo effettuato l'accesso, entrambi i dispositivi sono pronti per parlare tra loro. Una volta che ci siamo assicurati che sia il PC che il cellulare siano collegati alla stessa rete Wi-Fi, apriamo l'app Il tuo telefono in Windows.
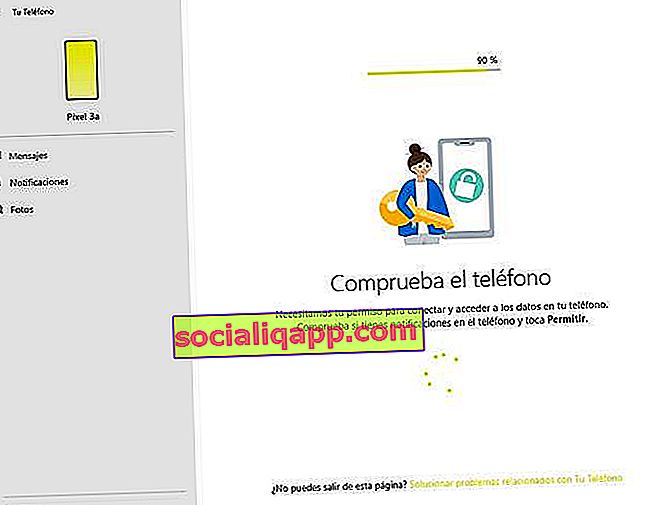
In questo momento, il programma proverà a inviare una notifica allo smartphone e vedremo un messaggio " Consenti connessione " che dovremo autorizzare. Se tutto è andato per il verso giusto, sullo schermo verrà visualizzato il messaggio " Tutto pronto ".
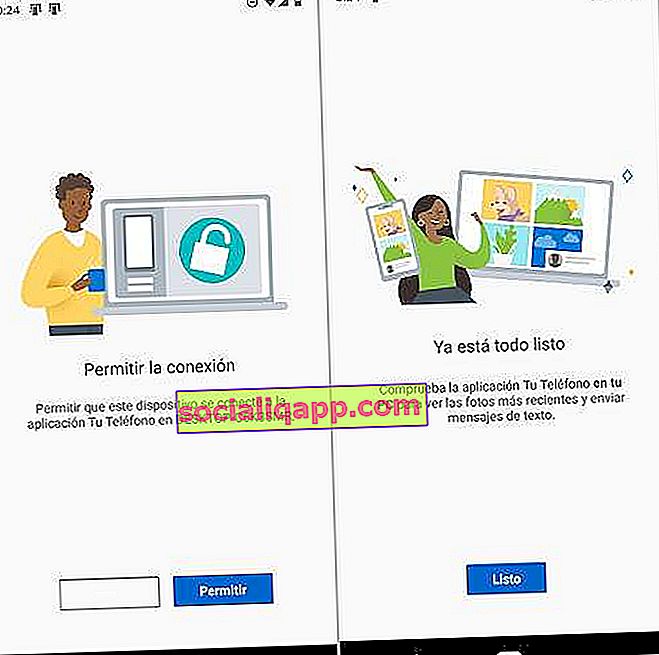
A questo punto dovremmo essere in grado di accedere alle foto del telefono, notifiche e messaggi SMS dal PC. Vedremo anche l'icona di un dialer da cui possiamo effettuare chiamate.
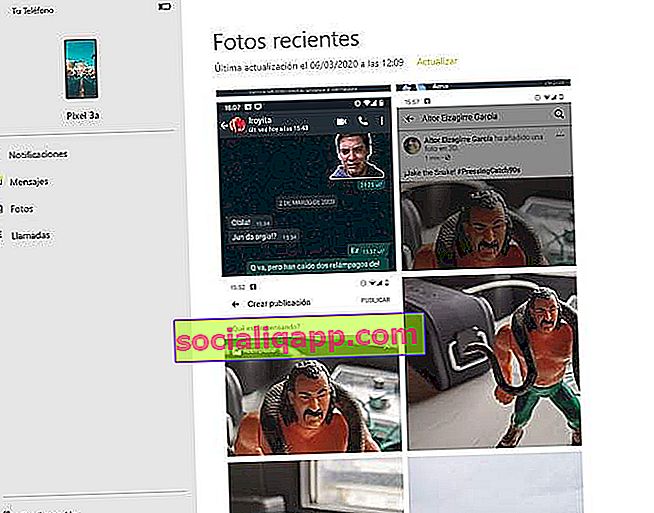
Passaggio 3: attiva la connessione Bluetooth
Pensavi che avessimo finito? Manca ancora l'ultimo punto chiave: il Bluetooth. Affinché il computer possa inviare e ricevere chiamate, è necessario che colleghiamo il cellulare tramite Bluetooth in modo che:
- In Windows accedi alle impostazioni e vai alle impostazioni per "Impostazioni Bluetooth e altri dispositivi ". Fare clic su " Aggiungi Bluetooth o altro dispositivo -> Bluetooth " per avviare la ricerca del dispositivo Android.
- Dal cellulare, attiva il segnale Bluetooth e vai alle impostazioni Bluetooth e seleziona " Associa nuovo dispositivo ".
- Sia il cellulare che il PC dovrebbero mostrare un PIN che dovremo accettare su entrambi gli schermi per stabilire correttamente la connessione.
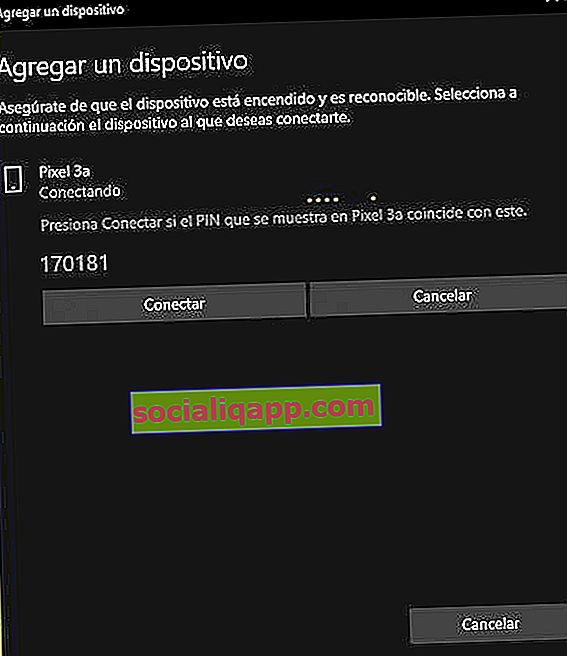
- Infine, il cellulare ci chiederà di dare accesso al registro delle chiamate. Se tutto è andato bene, vedremo come iniziano ad apparire i record della cronologia più recenti nell'app di Windows.
Da qui in poi non ci resta che assicurarci di avere cuffie con microfono e di poter effettuare e ricevere chiamate direttamente dall'app Il tuo telefono per Windows. Per fare ciò, andremo sull'opzione "Chiamate", fare clic su "Avvia" e daremo il permesso all'applicazione nel pop-up che compare sullo schermo. Pronto!
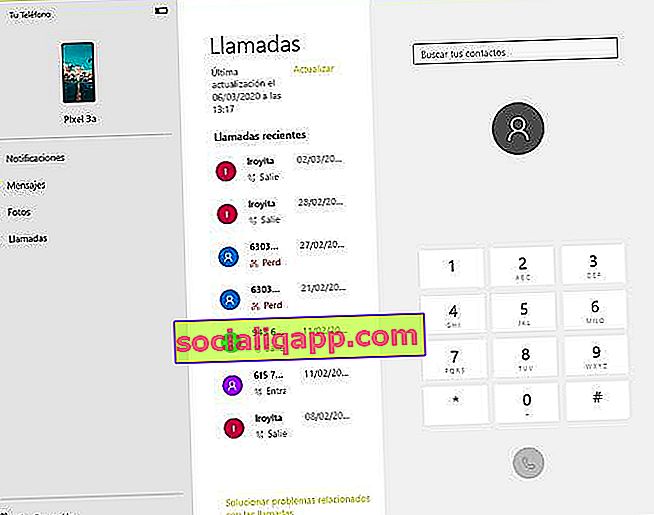
Uno strumento che può essere il più utile per non perdere nessuna chiamata quando lavoriamo con il computer.
Hai installato Telegram ? Ricevi il miglior post di ogni giorno sul nostro canale . Oppure, se preferisci, scopri tutto dalla nostra pagina Facebook .