
A volte non ricordiamo le password WiFi . È normale. Tenendo conto che una volta inserita la password per la prima volta il dispositivo si connette automaticamente in successive occasioni, è molto probabile che la dimenticheremo. Nel post di oggi vedremo come possiamo accedervi rapidamente in Windows 10 utilizzando i comandi MS-DOS in CMD.
Cos'è un profilo WLAN?
Alcuni utenti utilizzano password complesse composte da caratteri, simboli e numeri casuali. Altri si limitano a mantenere la password predefinita quando configuriamo il router per la prima volta. In uno di questi 2 casi, le password sono generalmente piuttosto difficili da memorizzare.
Questo potrebbe diventare un dramma se perdiamo il pezzo di carta in cui abbiamo la password, la dimentichiamo o semplicemente non vogliamo cambiare la password WiFi esistente. Per queste situazioni esiste quello che viene chiamato il profilo WLAN , una raccolta di dati che ci aiuterà a uscire dal pantano nel modo più pratico.
Un profilo WLAN viene generato ogni volta che un utente immette una credenziale WiFi e viene stabilita con successo una connessione wireless. Il profilo di quella rete WiFi include dati essenziali come il nome della rete, le impostazioni e le password .
Quello che faremo dopo è accedere a quei dati tramite le righe di comando. Questo metodo funziona indipendentemente dal fatto che siamo connessi a detta rete WiFi o meno. È sufficiente che la connessione sia avvenuta con successo almeno una volta affinché i dati di accesso vengano registrati.
Come trovare la password per una rete WiFi tramite comandi MS-DOS (CMD)
Per ottenere la password di un WiFi che abbiamo dimenticato tramite comandi su un computer Windows, la prima cosa che dobbiamo fare è aprire una finestra del prompt dei comandi.
- Premiamo il tasto Windows + R, digitiamo "cmd" e premiamo invio. Possiamo anche scrivere questo stesso comando in Cortana.

- Scriviamo il seguente comando (senza virgolette): " netsh wlan show profile "

- Adesso digiteremo il seguente comando, sostituendo WIFI con il nome della rete WiFi che ci interessa: " netsh wlan show profile WIFI key = clear "

- Se abbiamo inserito correttamente il comando, il sistema ci mostrerà tutti i dati associati al profilo WLAN di quella connessione WiFi, compresa la password. Lo troveremo nella sezione " Impostazioni di sicurezza ".
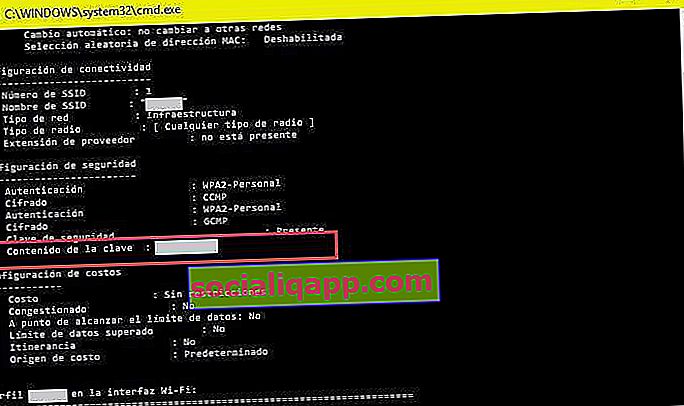
Come puoi vedere, è un metodo molto semplice per ricordare password dimenticate o vecchie, nonché un'ottima fonte di informazioni sul tipo di rete wireless che stiamo utilizzando.
Se hai trovato questo post utile o interessante, non esitare a visitare la categoria Windows , dove troverai una buona manciata di articoli simili che sono piuttosto curiosi.
Hai Telegram installato? Ricevi il miglior post di ogni giorno sul nostro canale . Oppure, se preferisci, scopri tutto dalla nostra pagina Facebook .