
Google Drive ha più di 1 miliardo di utenti. Ciò significa che se a un certo punto il servizio di archiviazione cloud di Google si blocca o i suoi server smettono di funzionare, molte, molte persone rimarrebbero senza accesso a tutti i loro documenti. Per quanto improbabile possa sembrare, questo è già accaduto lo scorso gennaio, quando Google Drive ha subito una perdita di connessione a livello mondiale . L'apocalisse?
Sebbene non sia qualcosa che accade molto spesso, potremmo essere interessati ad avere una copia di backup di tutti i documenti, foto, fogli di calcolo e altri file a portata di mano per potervi accedere offline dal nostro computer. Quindi, se un giorno si verifica una catastrofe irrecuperabile, possiamo continuare ad avere accesso a tutti quei dati.
Come fare un backup dei nostri documenti di Google Drive
Qualche tempo fa abbiamo visto uno strumento molto utile con cui mappare Google Drive come se fosse un'unità di rete in Windows, ma con quel trucco dobbiamo ancora avere accesso online al nostro account cloud per gestire e modificare i documenti. In questo caso, quello che faremo è utilizzare l'applicazione " Backup e sincronizzazione ", una sorta di client ufficiale di Google Drive per desktop.
Con questa utility possiamo non solo sincronizzare tutti i documenti, presentazioni, foto e fogli di lavoro Google per accedervi dal PC, ma possiamo anche aprirli e modificarli quando siamo offline . In questo modo, quando ci ricolleghiamo a Internet - o Google Drive si riprende dopo un crash - i documenti modificati verranno automaticamente aggiornati con le modifiche apportate.
Passaggio 1: installa il client Google Drive per PC
Possiamo scaricare l'applicazione " Backup e sincronizzazione" per Windows dal sito web di Google Drive QUI. Al momento del download selezioneremo l'opzione "Personale".
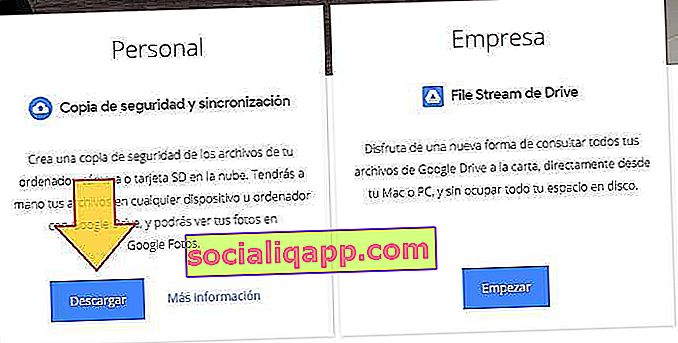
Una volta installato il programma, lo apriamo e accediamo con il nostro account Google.
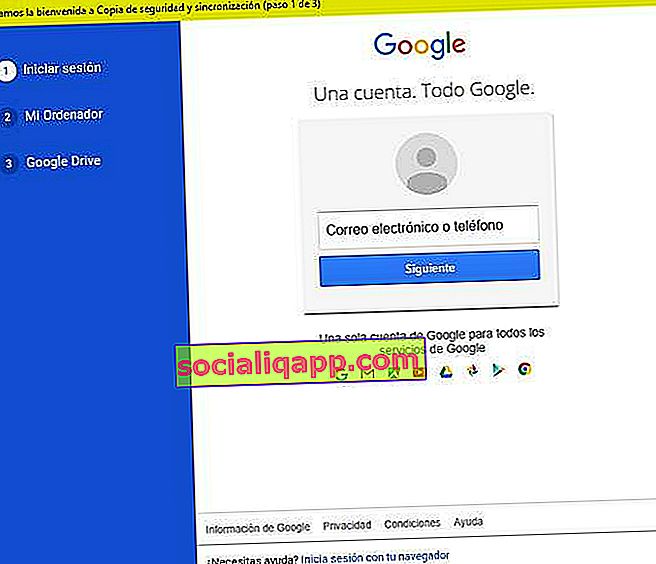
Passaggio 2: sincronizza i file archiviati in Drive
Dopo aver convalidato l'account, il sistema ci chiederà di scegliere quali cartelle sul nostro PC vogliamo sincronizzare in modo che possano essere caricate su Google Drive. Questo è un passaggio irrilevante quindi in linea di principio possiamo saltarlo (a meno che non desideriamo fare un backup delle foto e dei documenti che abbiamo sul computer, ovviamente).
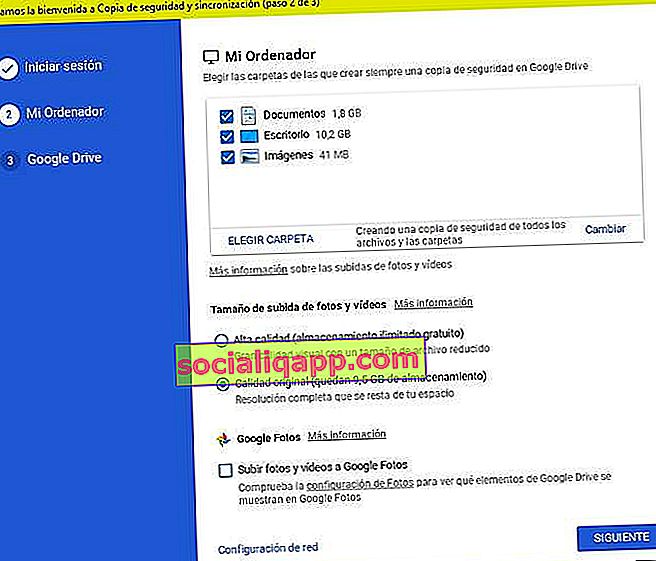
Successivamente arriveremo al punto in cui le cose si fanno più interessanti. Ora l'applicazione inizierà il processo di sincronizzazione per portare i file che abbiamo nell'unità Drive e scaricarli sul PC. Qui ci darà la possibilità di sincronizzare l'intera unità o selezionare le cartelle desiderate.
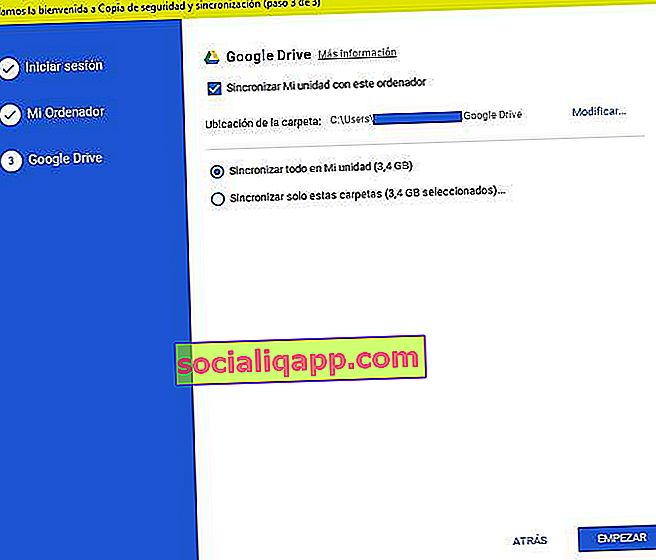
Nota: se abbiamo Google Chrome, verrà installata anche un'estensione in modo da poter modificare tutti i documenti dal browser senza dover installare alcun elaboratore di testi sul computer.
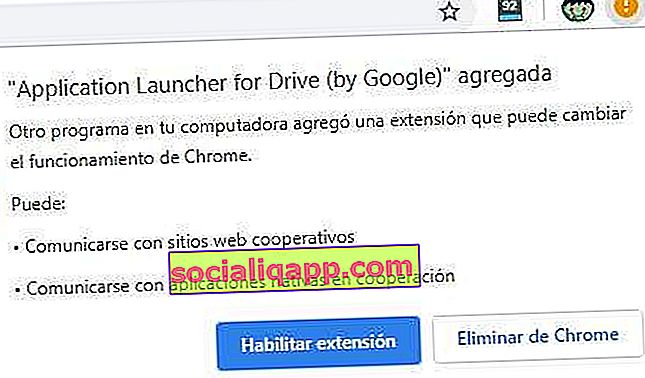
Passaggio 3: accedi e modifica i tuoi documenti di Drive mentre sei offline
A seconda delle dimensioni e del volume dei file, la sincronizzazione potrebbe richiedere diversi minuti. Una volta completata, vedremo come appare una nuova cartella sul desktop: se la apriamo vedremo tutti i documenti nella nostra unità Drive. Perfetto!
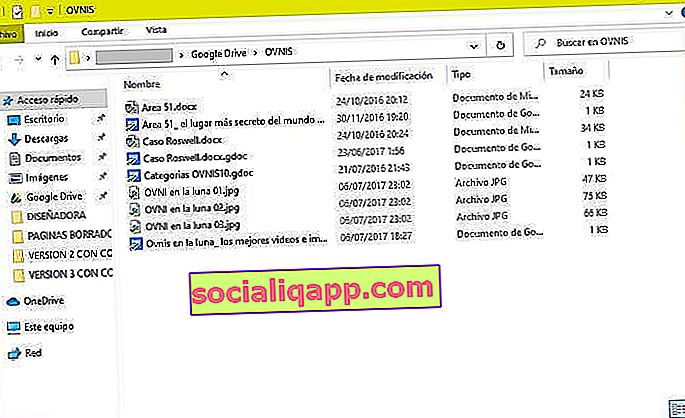
Da qui, se apriamo clicchiamo su uno qualsiasi dei file , accediamo a una versione offline del documento , che possiamo modificare e modificare senza dover essere collegati a Internet o al nostro account Drive. Una volta tornati online, il documento verrà aggiornato nel cloud applicando tutte le modifiche apportate.
Naturalmente, possiamo anche cogliere l'occasione per scaricare qualsiasi documento individualmente, anche se se vogliamo eseguire un download massiccio di documenti, è meglio utilizzare un altro degli strumenti di Google per questi casi, chiamato Google Takeout .
Hai installato Telegram ? Ricevi il miglior post di ogni giorno sul nostro canale . Oppure, se preferisci, scopri tutto dalla nostra pagina Facebook .